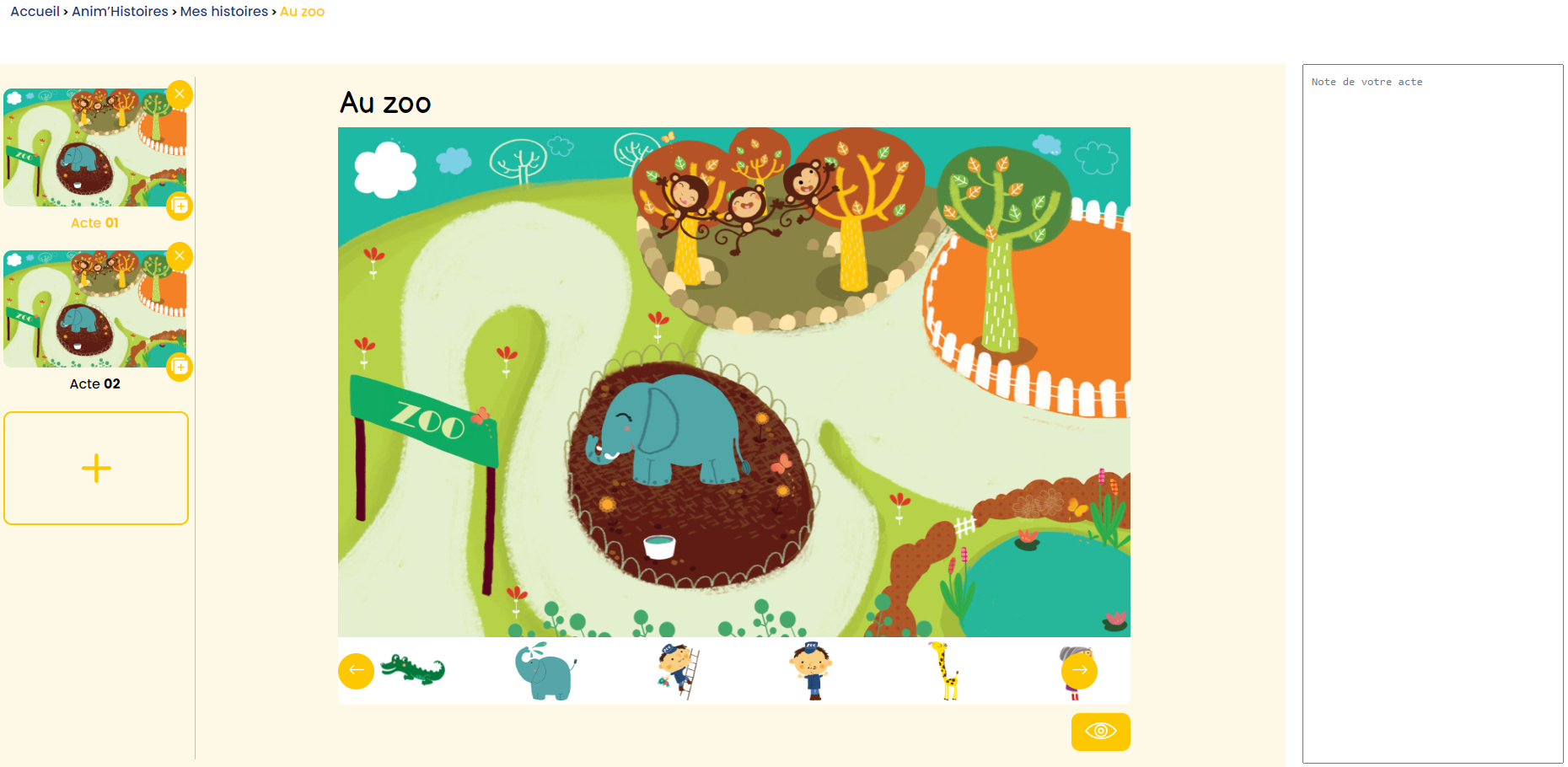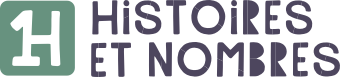Pour commencer
Identification et connexion
Écran d'accueil :
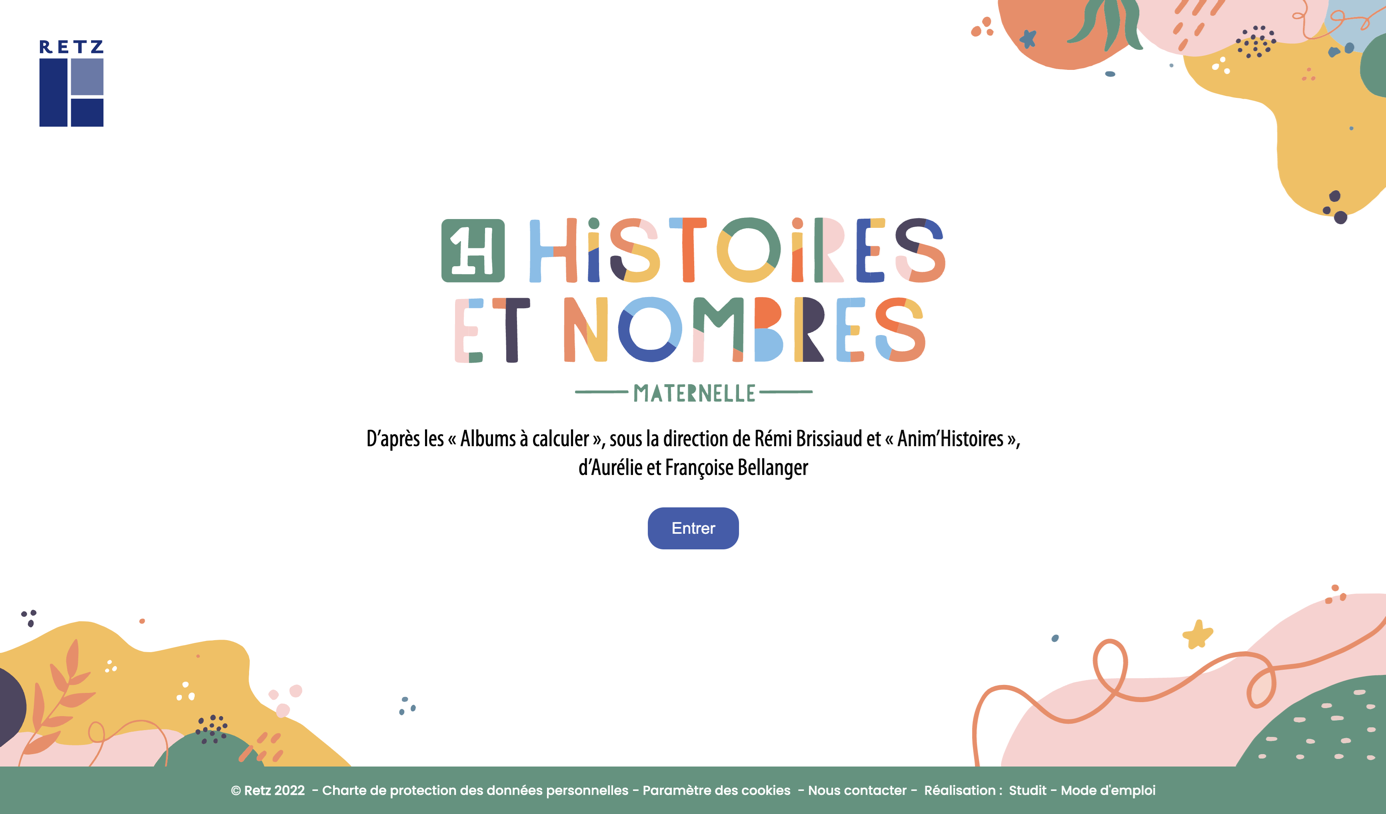
Fenêtre de connexion :
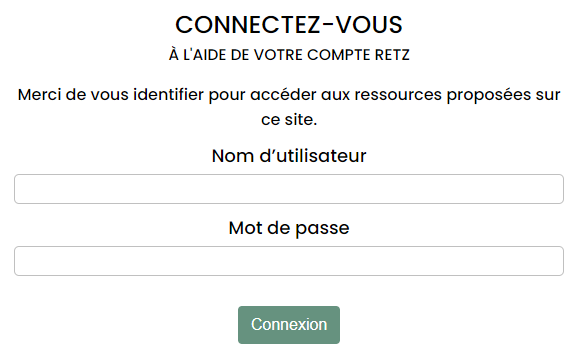
Entrée dans la Webapp. Deux univers sont accessibles :
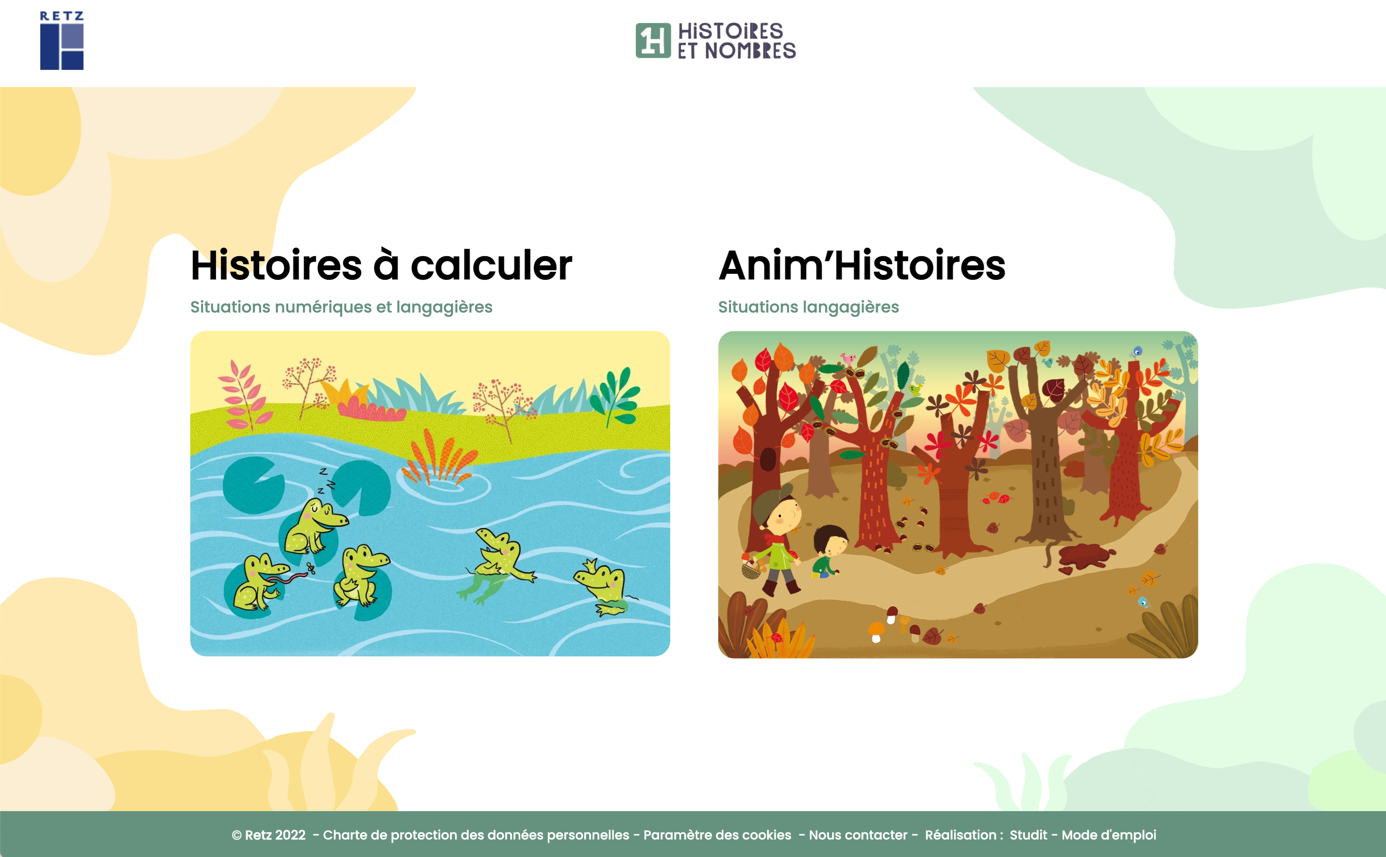
Histoires à calculer
Entrée dans Histoires à calculer :
Si vous êtes authentifié, le bouton « Mes histoires » est bien présent en bas à droite.
Dans le cas contraire, il sera absent.
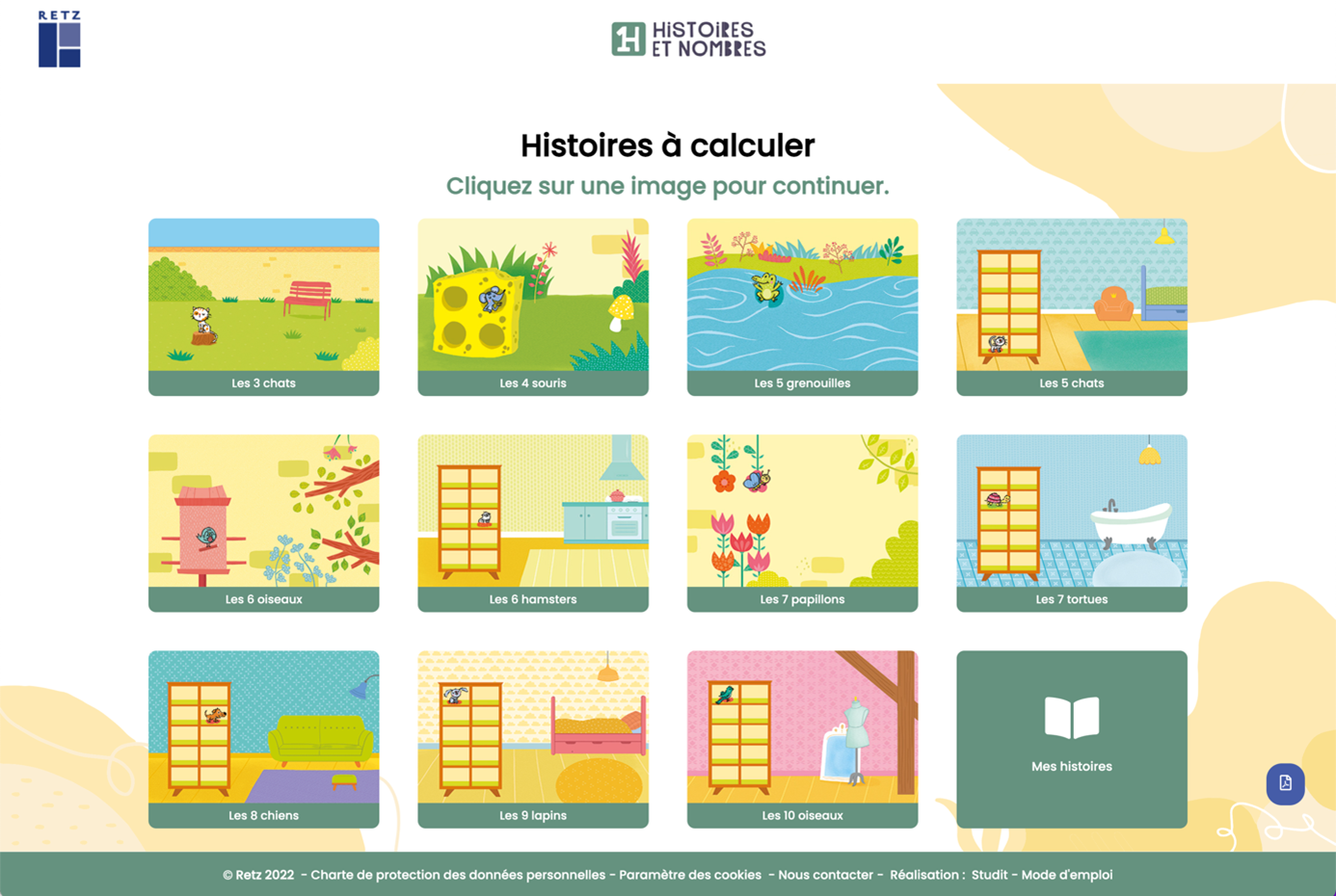
En bas à droite de cette page, le bouton avec une icône de PDF permet de télécharger le guide pédagogique de Histoires à calculer (72 pages).

Le clic sur une séquence existante fait apparaître cette pop-up :
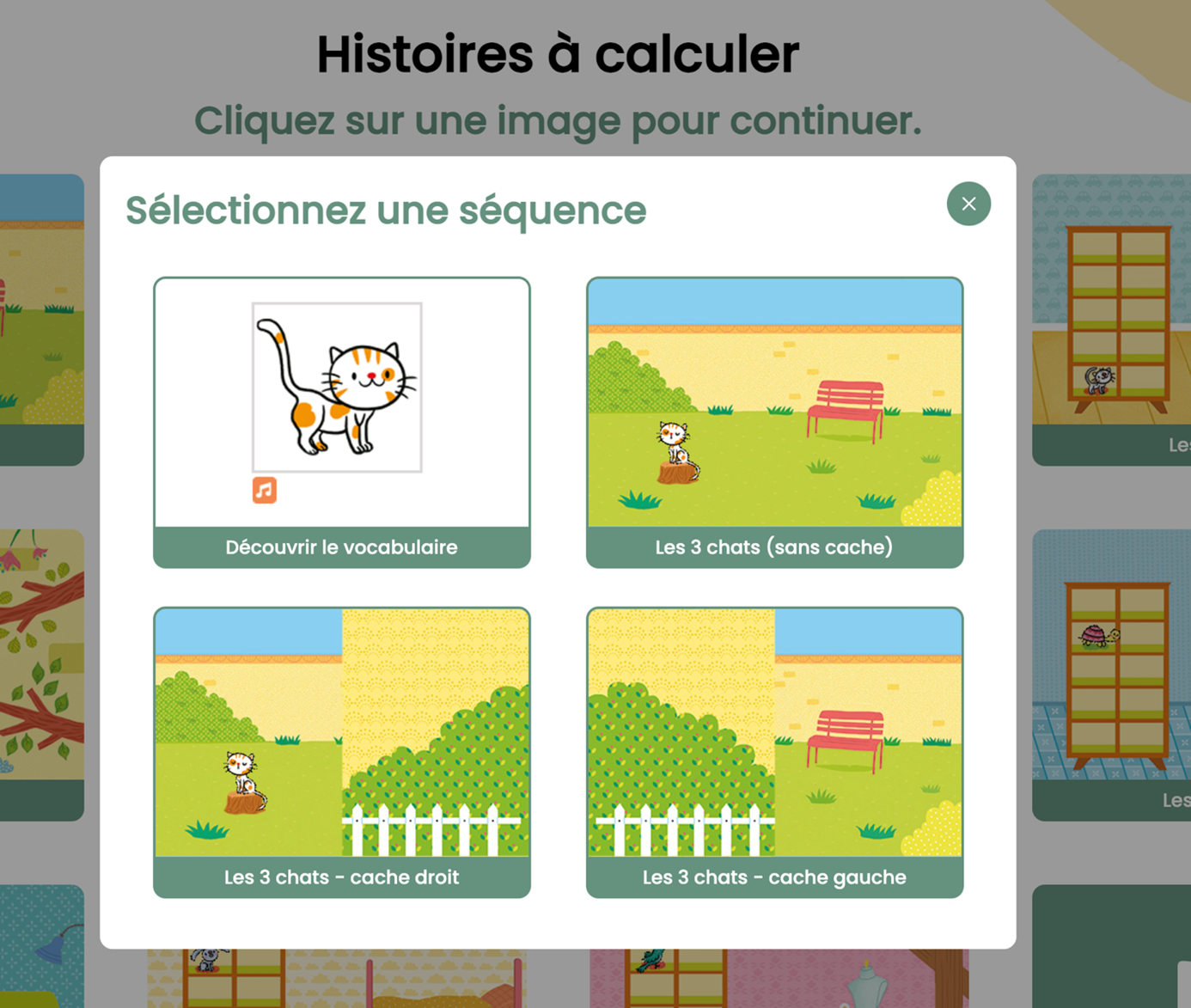
Cliquer sur chaque image permet d'afficher les différentes séquences.
Découvrir le vocabulaire
Vous arrivez sur un exercice qui vous permet d’afficher ou de masquer les différentes vignettes correspondant au lexique de l'histoire.
Pour chaque vignette, vous pouvez écouter l’audio correspondant, et afficher le texte en cliquant sur l’image.
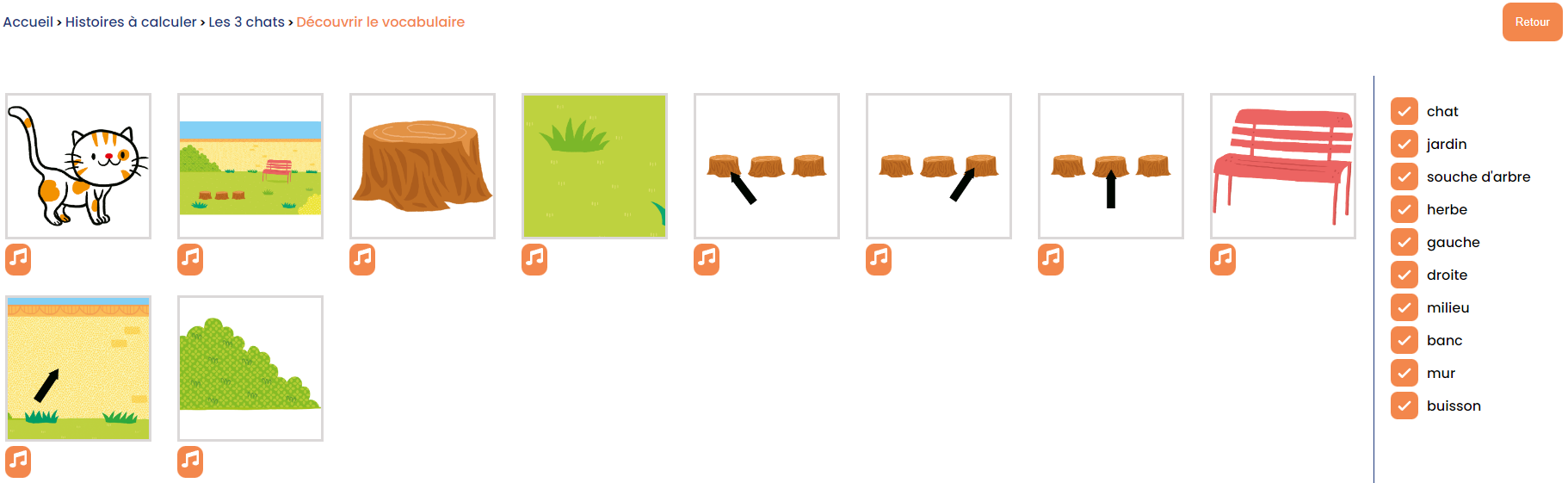
Au clic sur une vignette, le mot correspondant s'affiche.
Au clic sur le bouton avec une note de musique, le fichier audio se lance.

Sur la droite de l’écran, on peut voir une liste avec les mots de vocabulaire de l'histoire.
Lorsque la case est cochée à côté d’un mot sa vignette est visible, sinon elle est masquée.
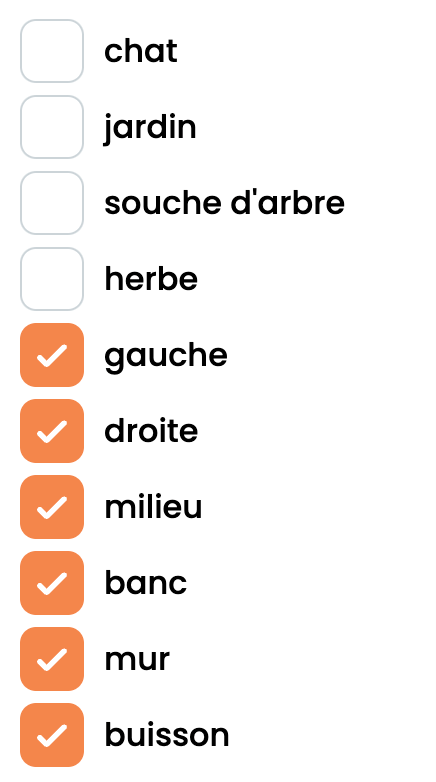
Séquence « Découvrir l'histoire et les décompositions des nombres sans cache »
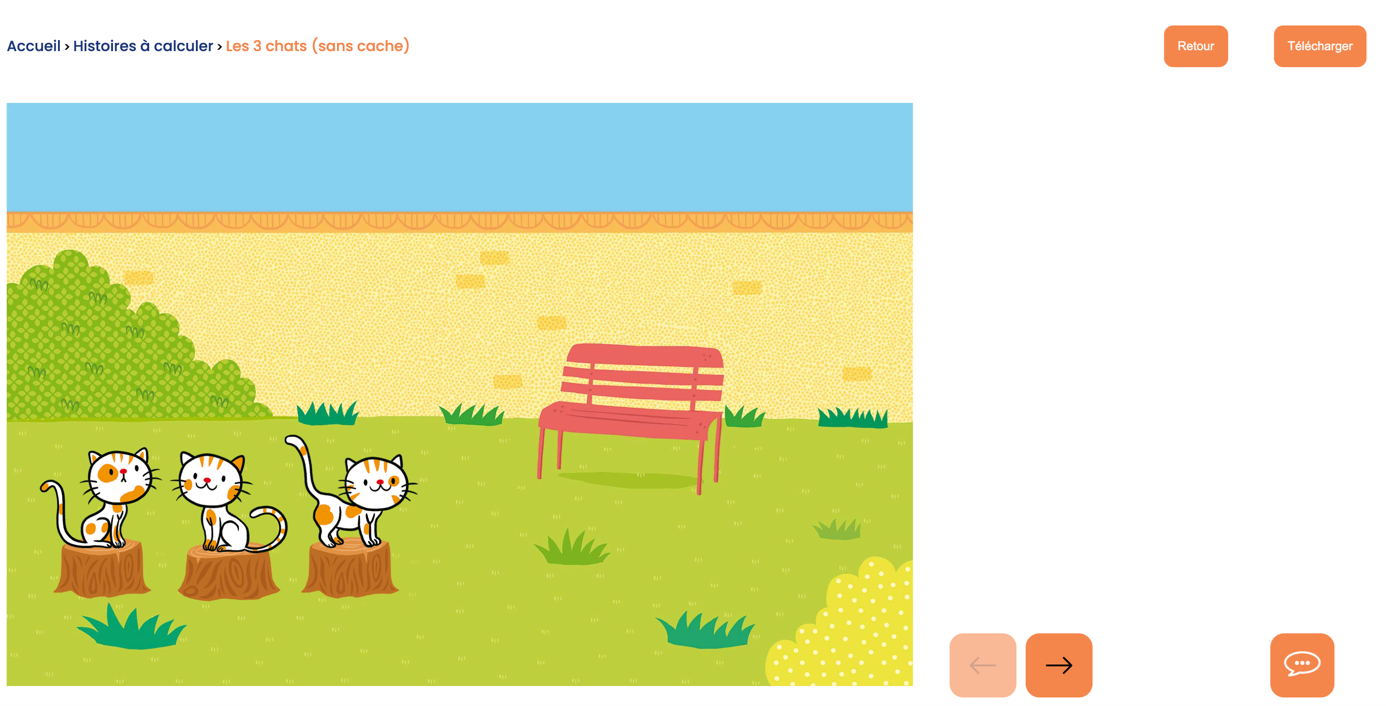
Sur cet exercice il est possible de passer d’une diapositive à l'autre grâce aux flèches.
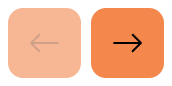
Le bouton bulle permet d’afficher et de masquer le dialogue lié à cette histoire.

Le bouton Télécharger permet de récupérer l’histoire pour pouvoir l'utiliser hors ligne.
Un fois téléchargé, il est possible de récupérer l'histoire dans le dossier Téléchargements de l'ordinateur.
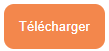
Séquence « Retrouver les décompositions des nombres avec le cache droit »
Cet exercice fonctionne comme le précédent, mais avec un cache sur la partie droite de l’écran.
Le bouton en bas à droite (à côté du bouton bulle) permet de masquer et d'afficher le cache.

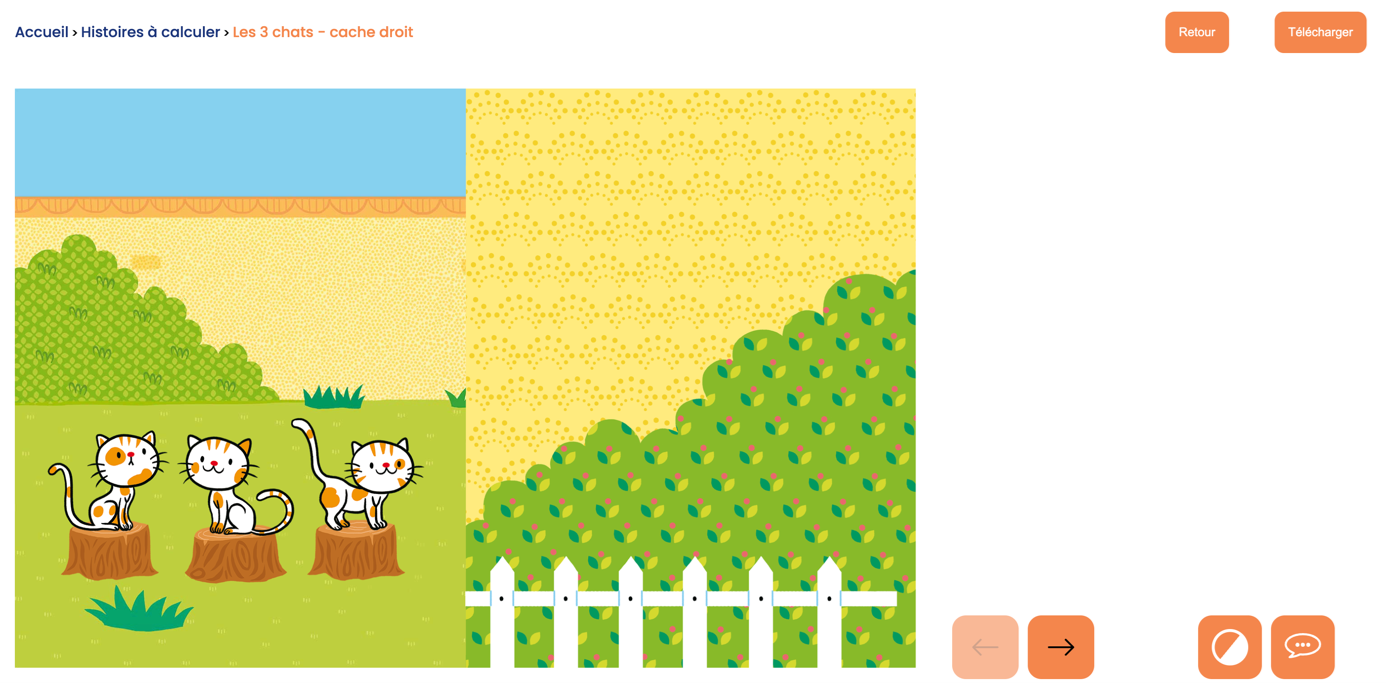
Séquence « Retrouver les décompositions des nombres avec le cache gauche »
Cet exercice fonctionne comme le précédent, mais avec un cache sur la partie gauche.
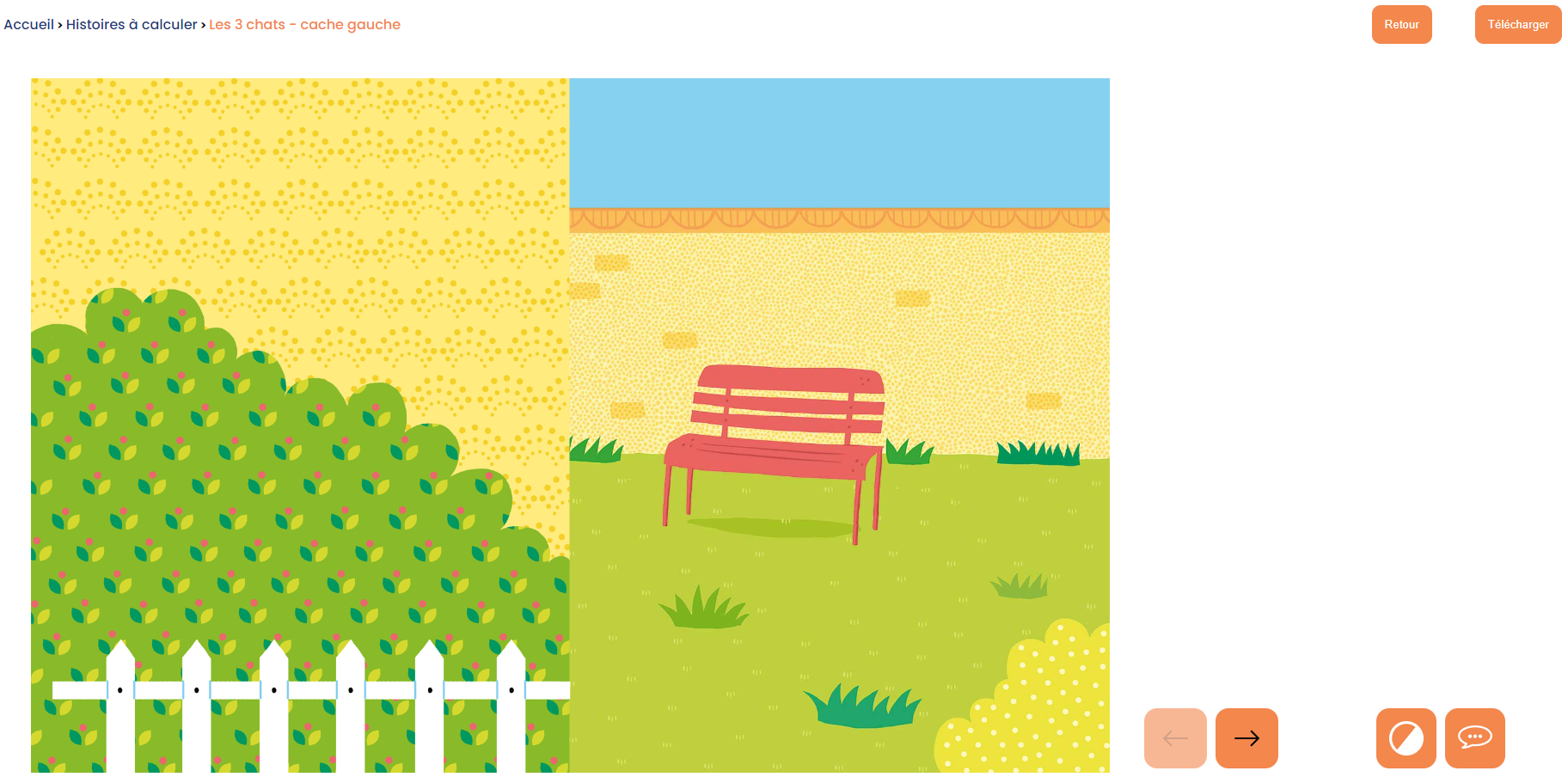
Mes histoires
Sur la page d'accueil Histoires à calculer, lorsqu'on clique sur « Mes histoires », on arrive sur la page permettant de créer une nouvelle histoire et de visualiser celles qui ont déjà été créées.
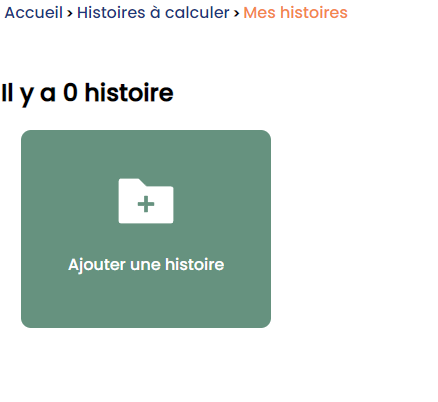
Préparation
En cliquant sur « Ajouter une histoire », une pop-up s’ouvre pour sélectionner l’univers qu’on souhaite utiliser pour cette nouvelle histoire.
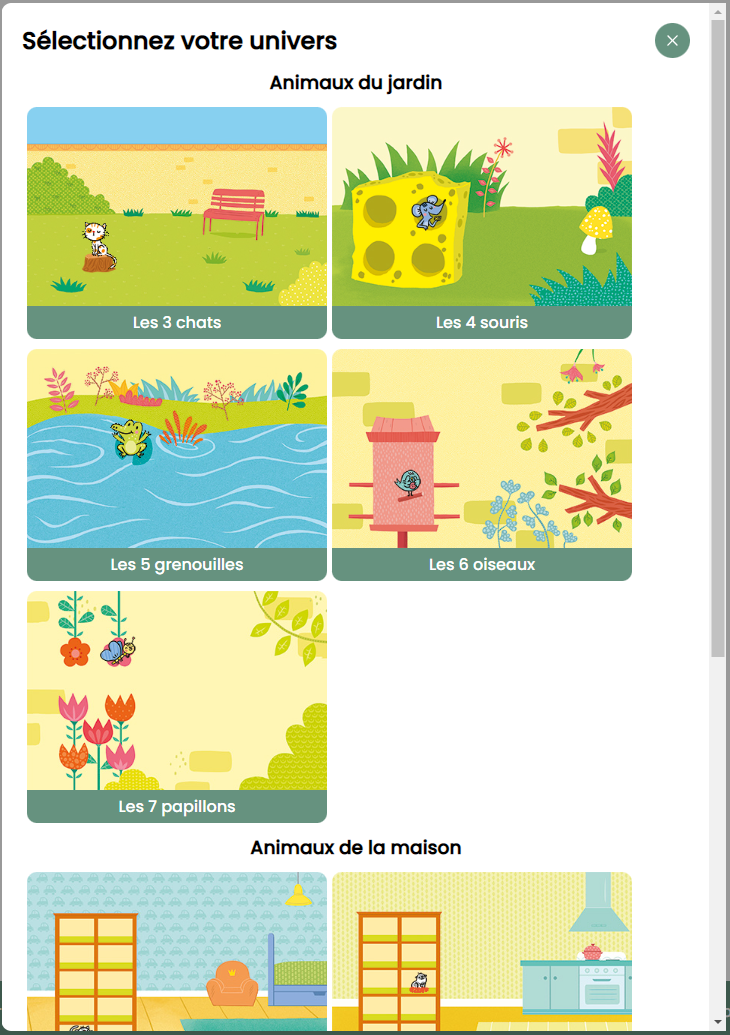
Après avoir sélectionné un univers, on arrive sur la page de création.
On peut voir la scène au centre de l’écran.
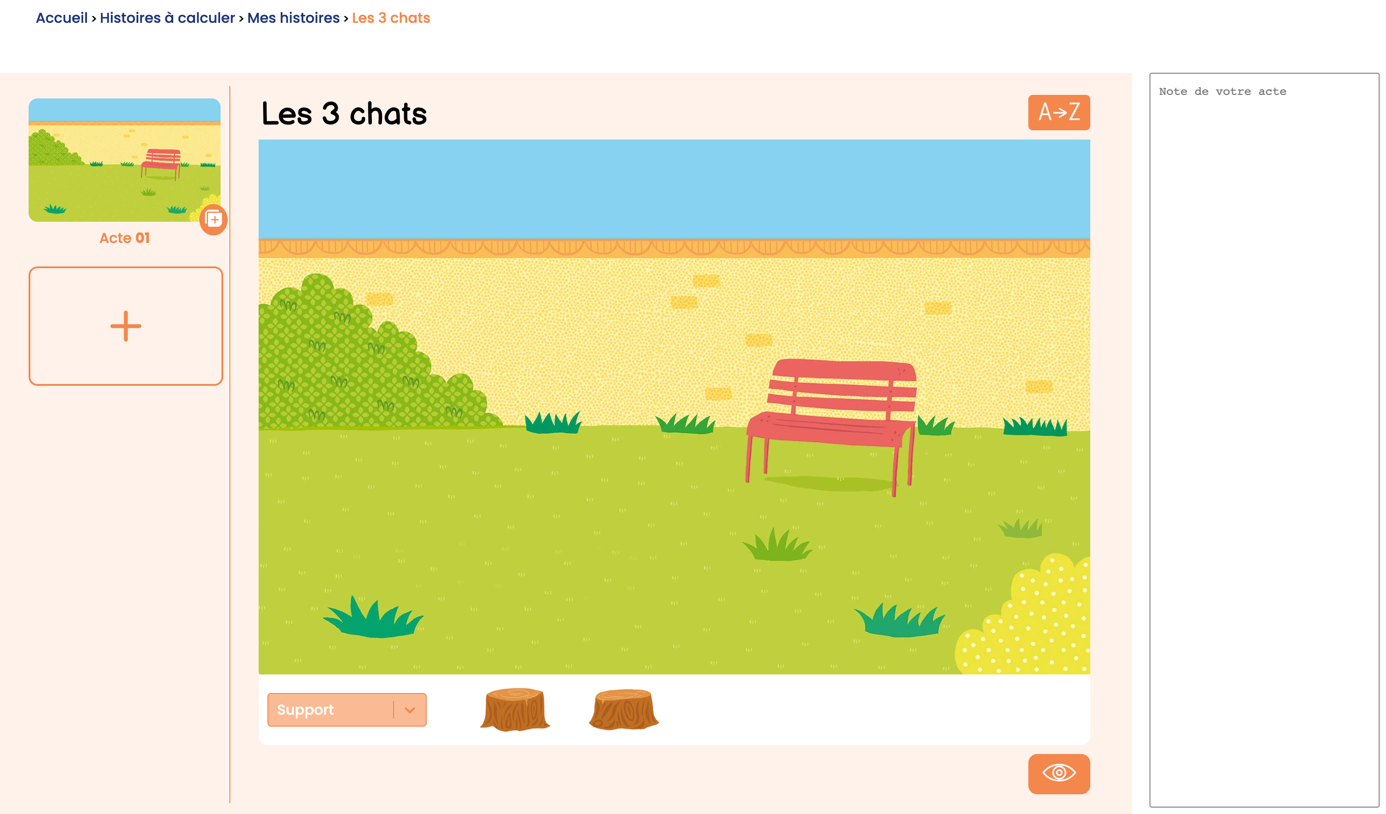
En bas de l’écran, on peut voir les éléments que l’on peut glisser sur la scène : les supports et les animaux.
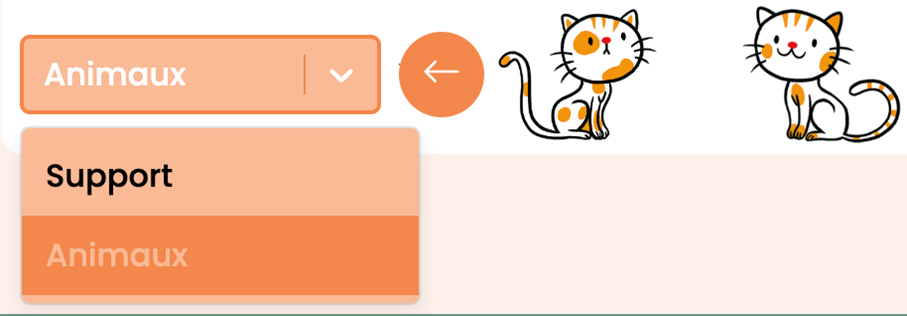
Sur la gauche de l’écran, on voit les « scènes » existantes (une scène correspond à une situation de l'histoire), et le bouton pour créer une nouvelle scène.
Le bouton en bas à droite de la scène existante permet de le dupliquer pour garder les mêmes éléments aux mêmes positions. Cela évite de reconstituer toute la scène à chaque fois.
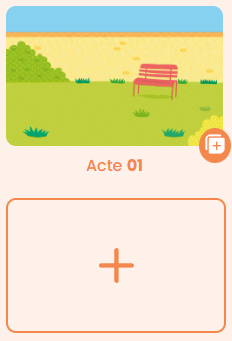
Quand il existe plus d’une scène, un bouton apparait en haut à droit des scènes pour avoir la possibilité de les supprimer.
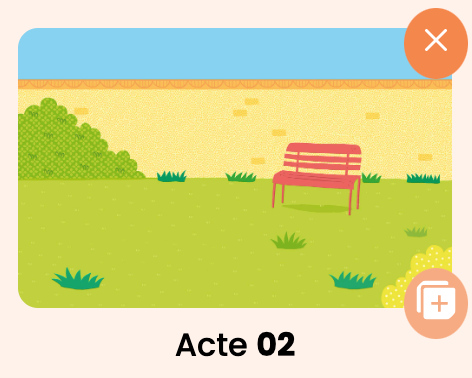
En haut de l’écran, ce bouton faisant référence au lexique permet d’ouvrir la pop-up suivante.
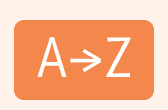
Sur cette pop-up, on peut voir une case à cocher pour choisir si on veut ajouter la partie « Découvrir le vocabulaire » à l'histoire que l'on a créée.
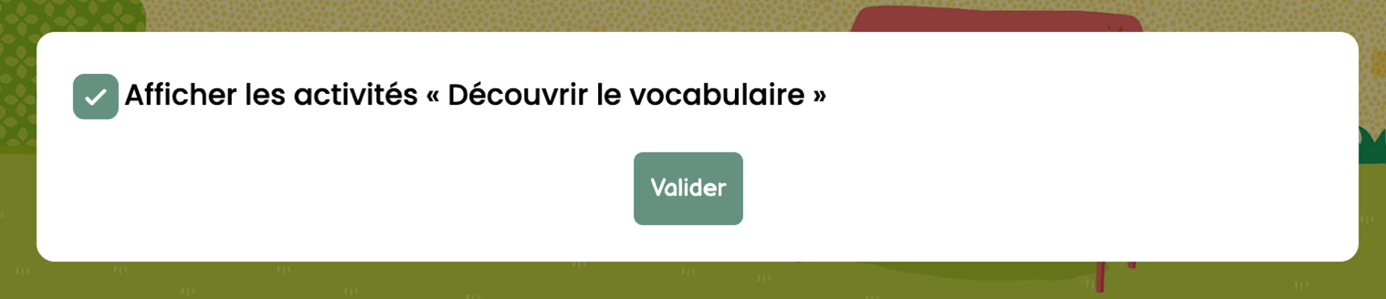
Sur la droite de l’écran on peut voir un champ texte permettant de prendre des notes à propos de chaque scène.
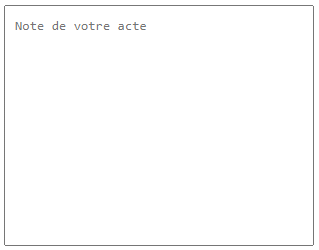
Une fois l’histoire terminée, on peut cliquer sur ce bouton pour visualiser et valider l'histoire que l'on a créée.

Visualisation
De retour sur la page « Mes histoires », on peut voir l’histoire qui a été créée.
En cliquant dessus on peut la visualiser ou la modifier.
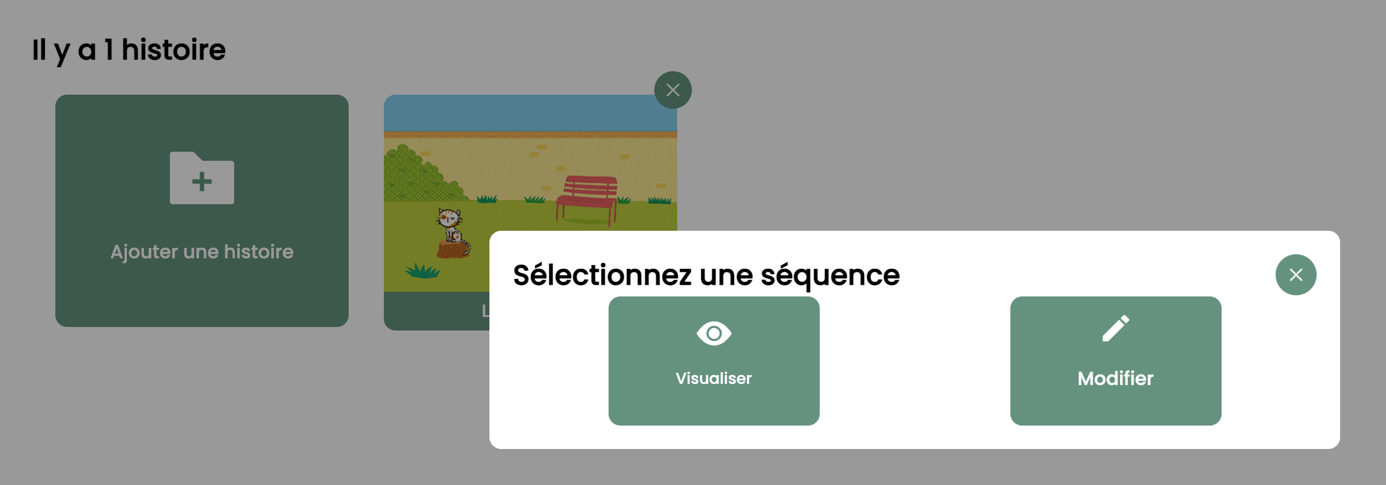
En cliquant sur visualiser, on retrouve le même environnement que pour les histoires nativement proposées dans cette Web App.
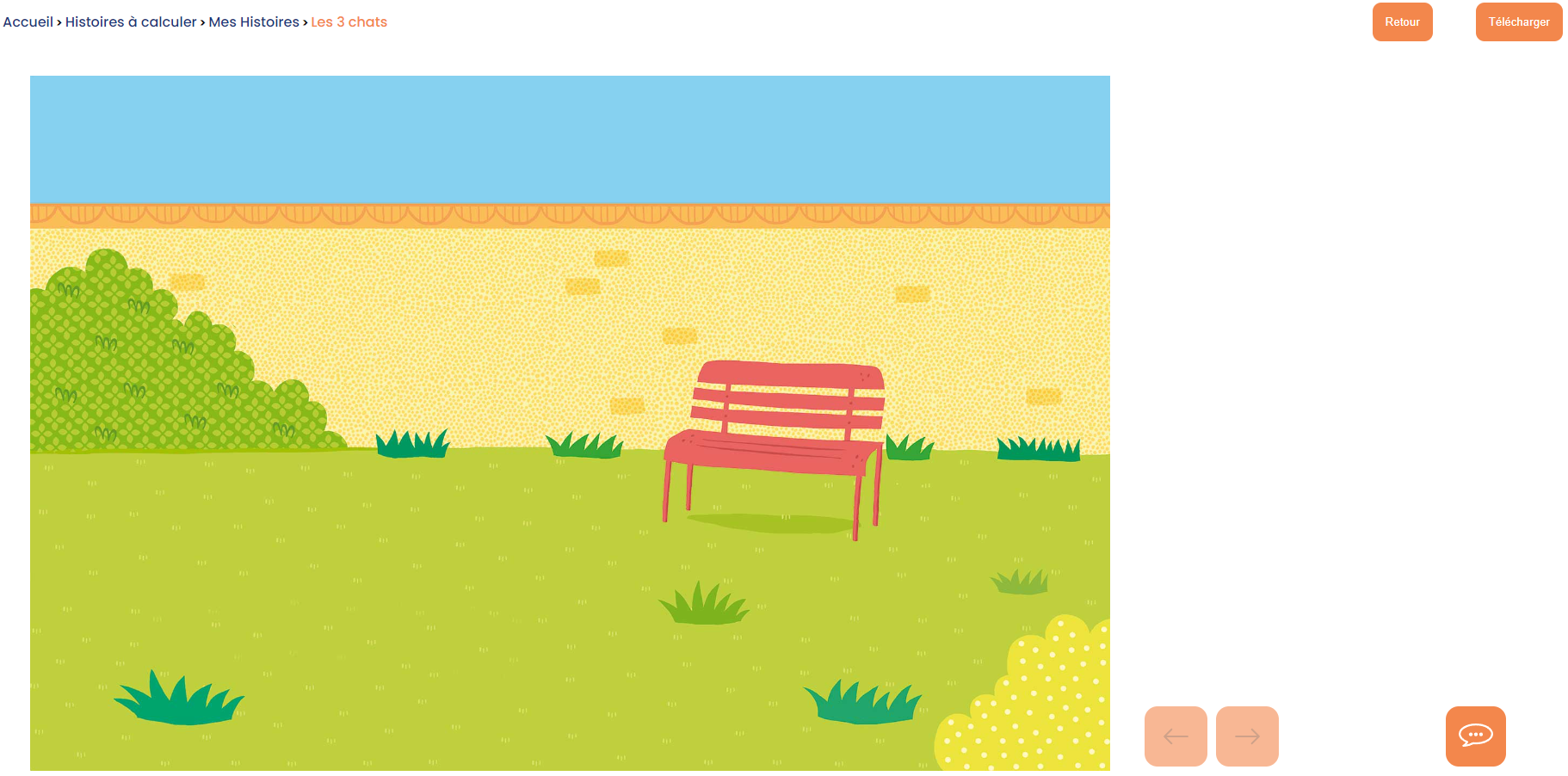
En cliquant sur modifier, on revient sur l’édition de l’histoire que l'on peut modifier à l'envie.
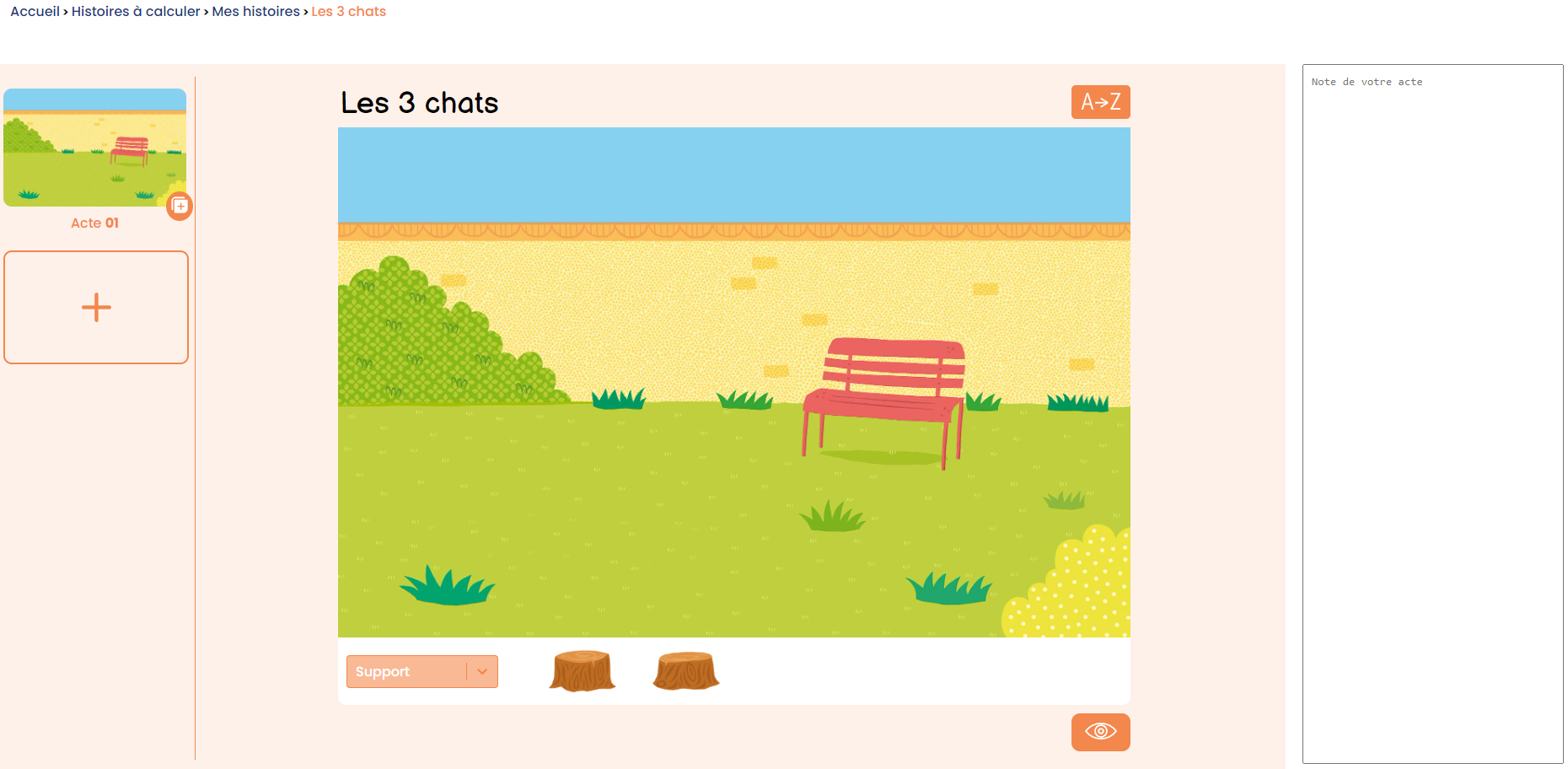
Anim’Histoires
Entrée dans Anim’Histoires :
Si vous êtes authentifié, le bouton « Mes histoires » est bien présent en bas à droite.
Dans le cas contraire, il sera absent.
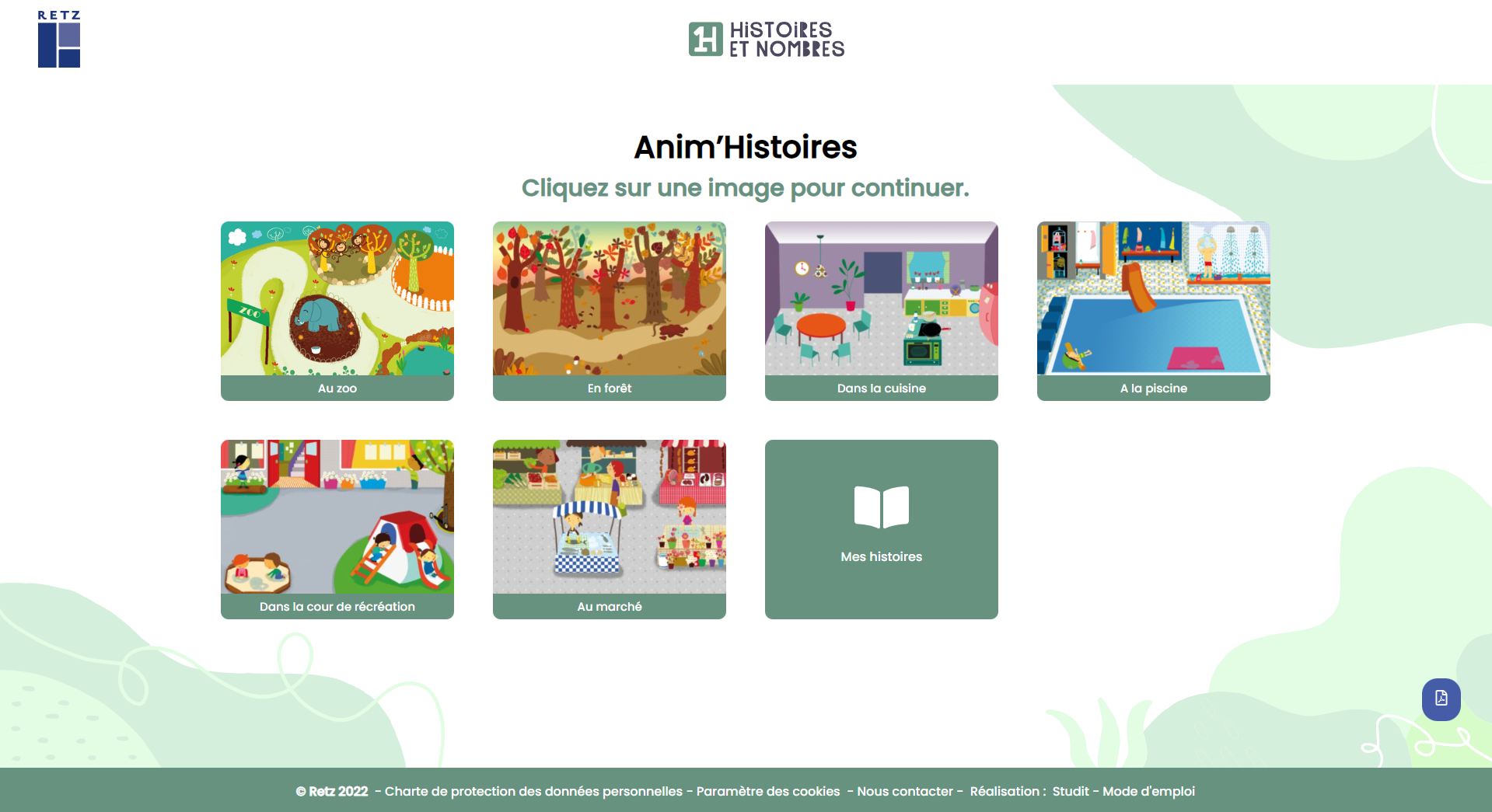
En bas à droite de cette page, le bouton avec un icone de PDF permet de télécharger le guide pédagogique de Anim’Histoires (50 pages).

En choisissant une histoire, on arrive sur cette pop-up.
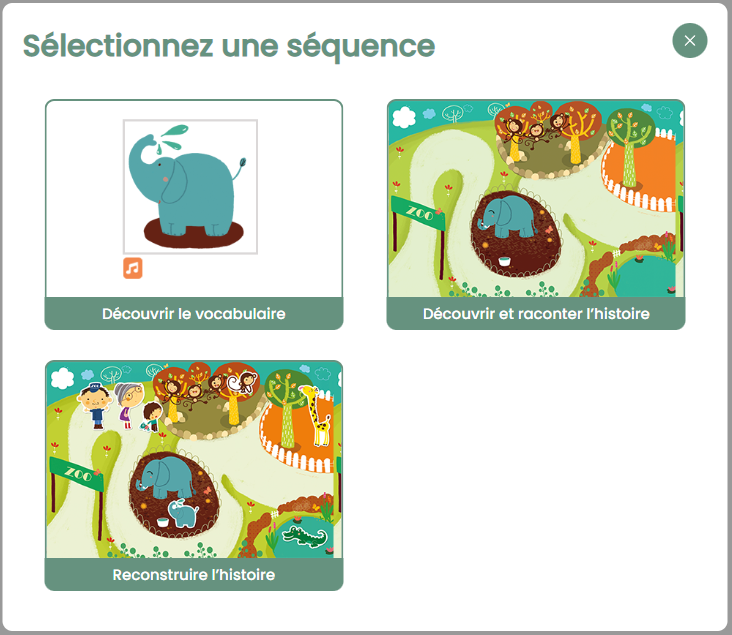
Découvrir le vocabulaire
Vous arrivez sur un premier exercice qui vous permet d'afficher ou de masquer les différentes vignettes correspondant au lexique de l'histoire.
Pour chaque vignette, vous pouvez écouter l'audio correspondant, et afficher le texte en cliquant sur l'image.
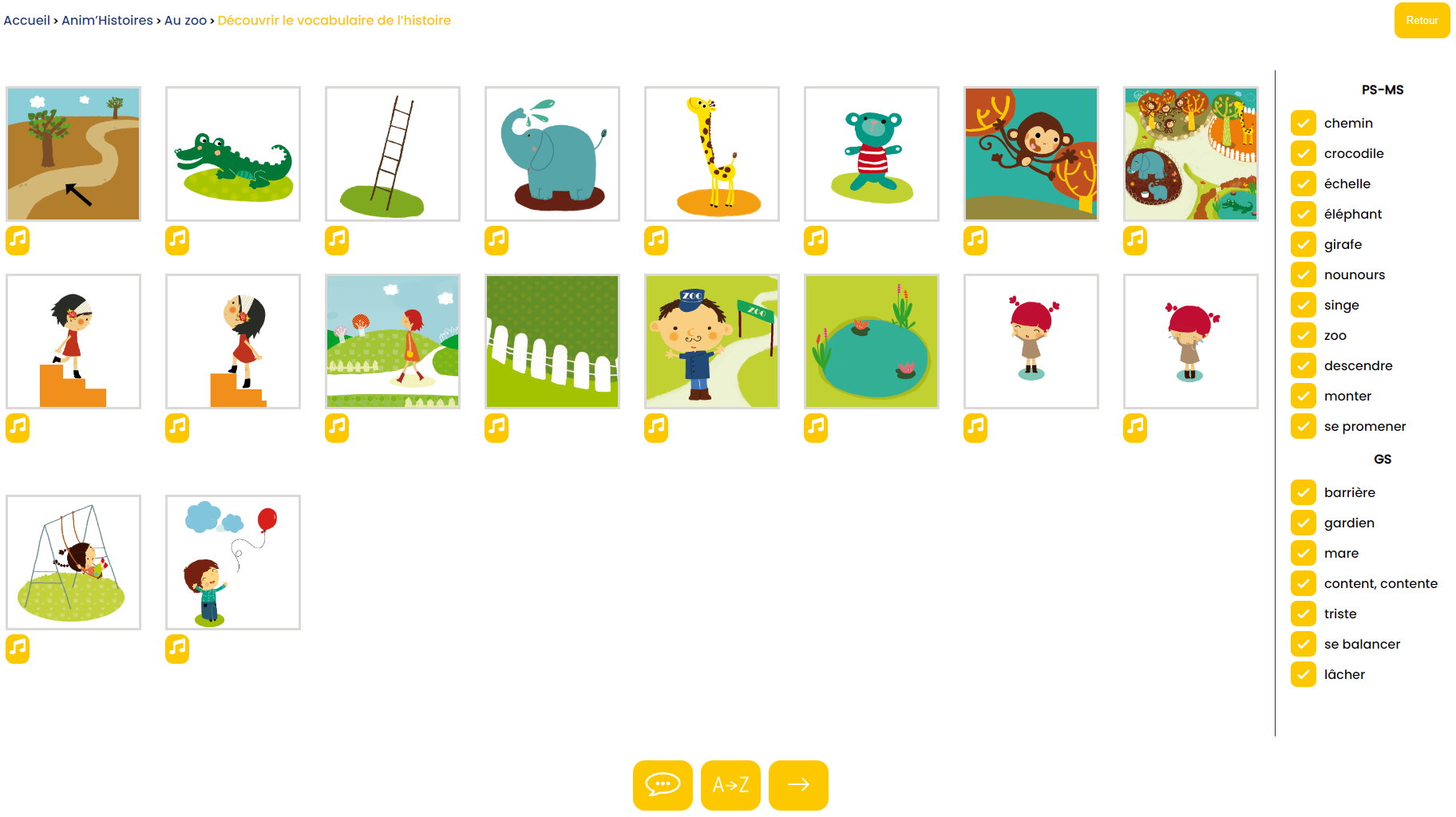
Au clic sur une vignette, le mot correspond s'affiche.
Au clic sur le bouton avec une note de musique, le fichier audio se lance.
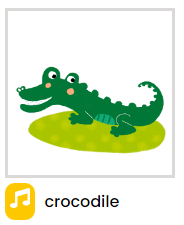
Sur la droite de l’écran, on peut voir une liste avec les mots de vocabulaire.
Lorsque la case est cochée à côté d’un mot sa vignette est visible, sinon elle est masquée.
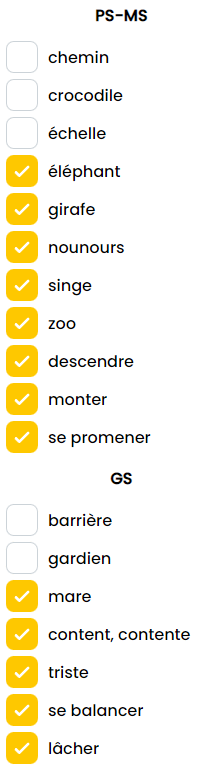
En cliquant sur la flèche en bas de l'écran, on arrive au jeu des cartes flash.
Cet exercice est semblable au précédent, mais sous forme de diaporama.
Il faut cliquer sur les flèches de chaque côté de l'image pour naviguer entre les vignettes.
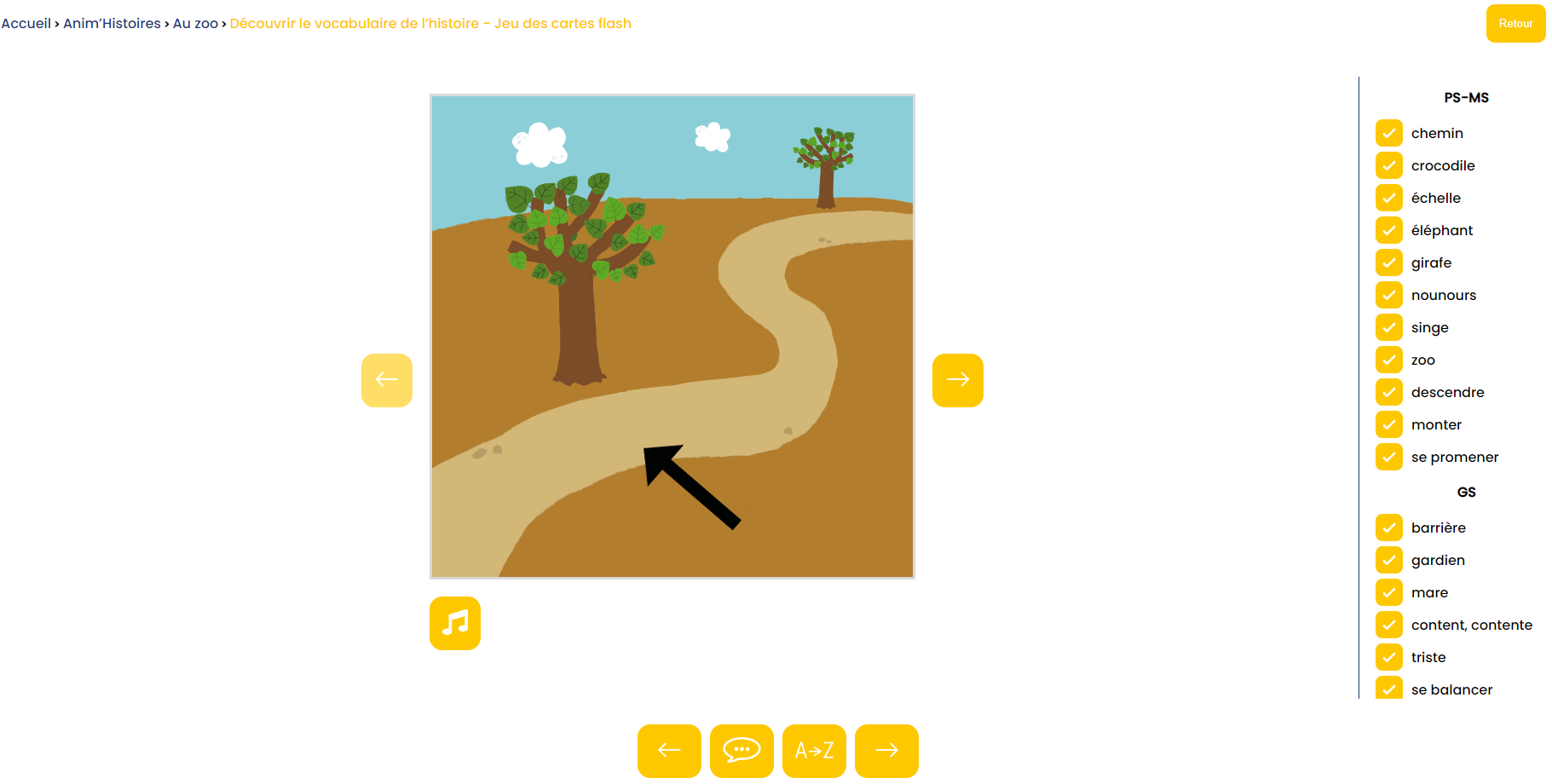
En cliquant sur la flèche en bas de l'écran, on arrive au jeu de Kim.
Dans cet exercice, on peut retourner les vignettes pour les masquer en cliquant dessus.
On peut aussi écouter le fichier audio en cliquant sur le bouton avec une note de musique.
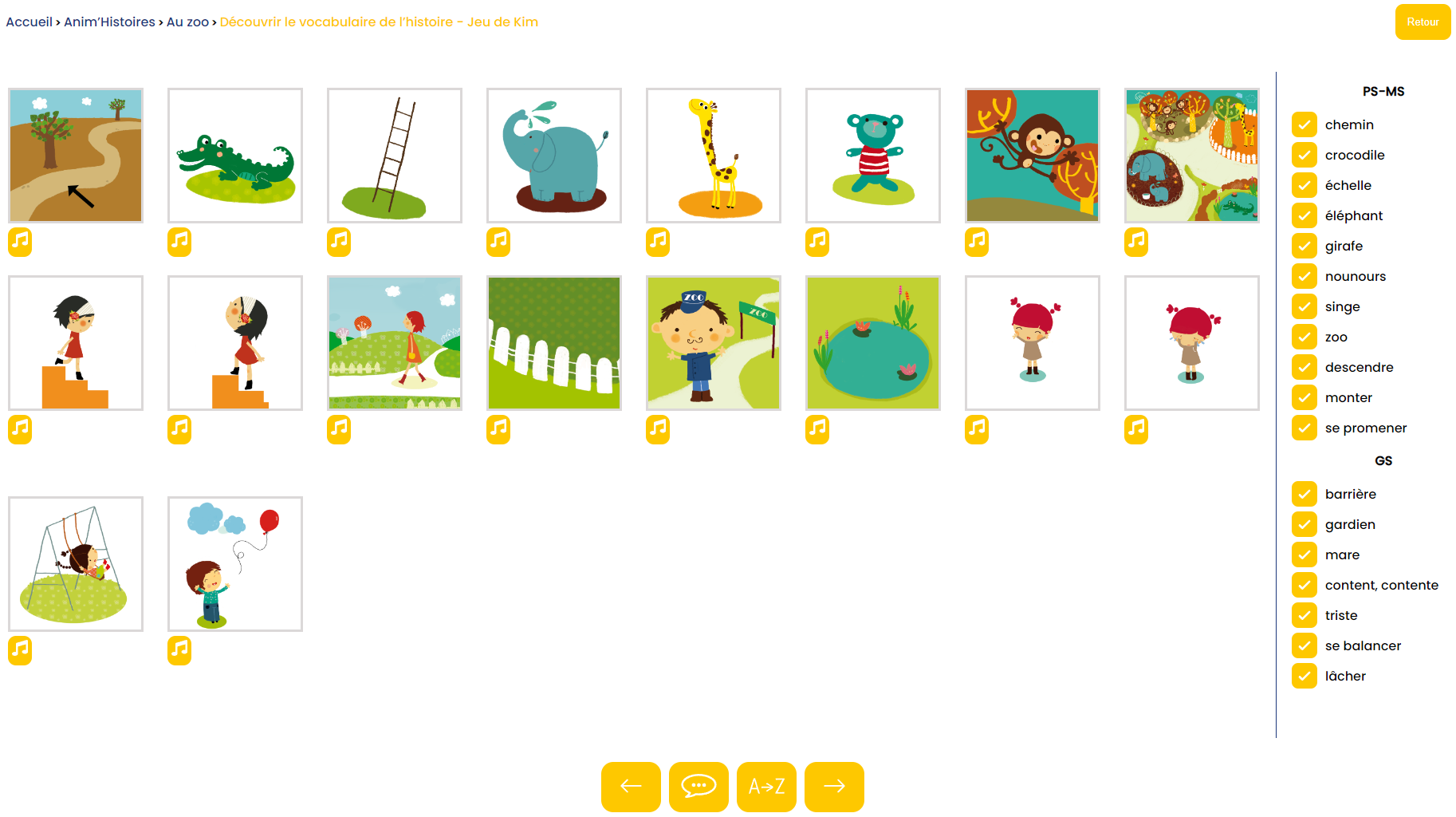
En cliquant sur la flèche en bas de l'écran on arrive au jeu de mime.
Ici, on voit uniquement les vignettes, sans pouvoir interagir avec. La liste de droite permet de sélectionner les mots que l'on souhaite mimer et faire découvrir.
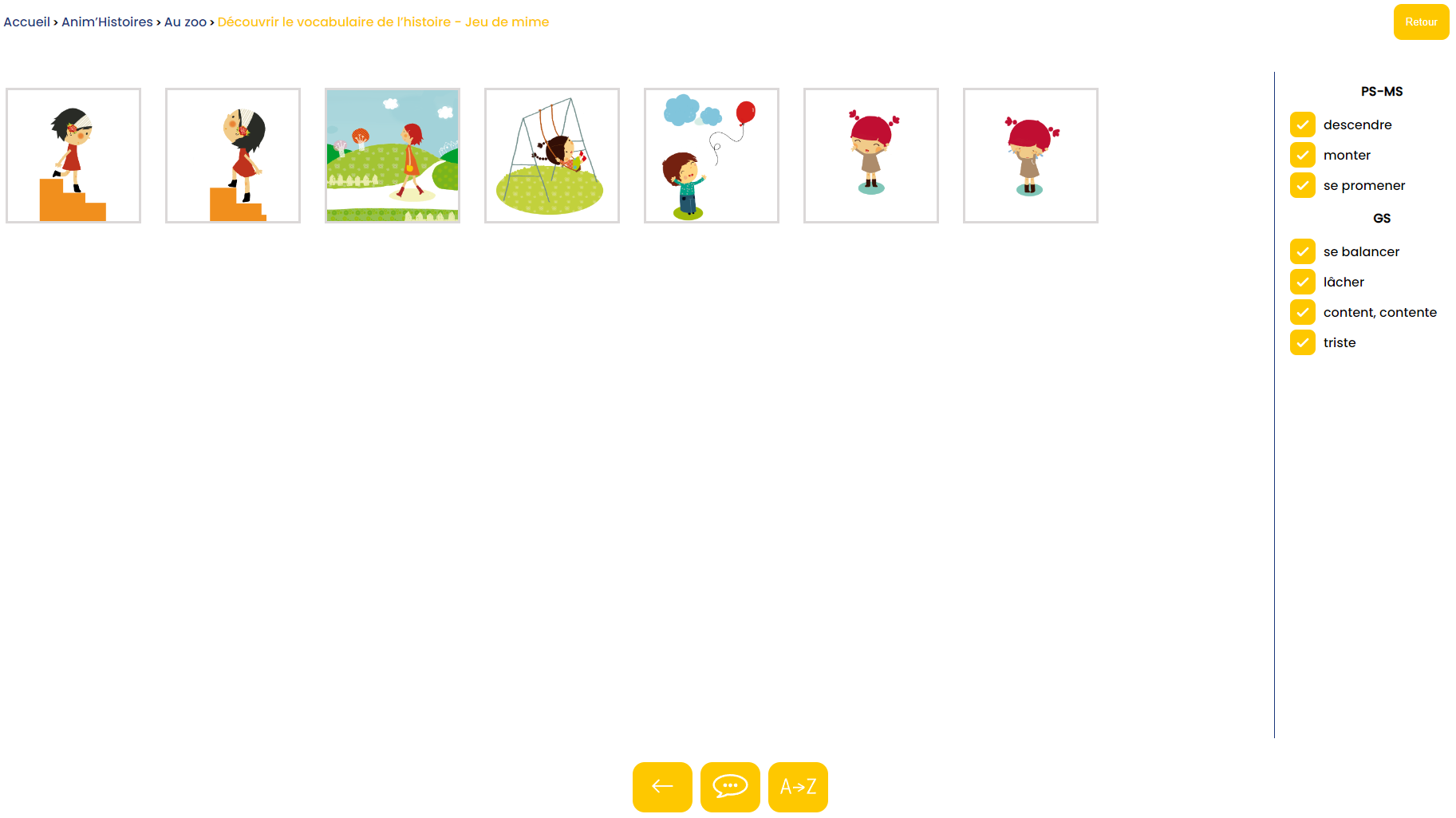
Découvrir et raconter l’histoire
Pour cet exercice, il y a d’abord une partie de préparation de la scène.
On peut voir sur la partie droite de l’écran les éléments que l’on peut glisser et déposer dans la scène.
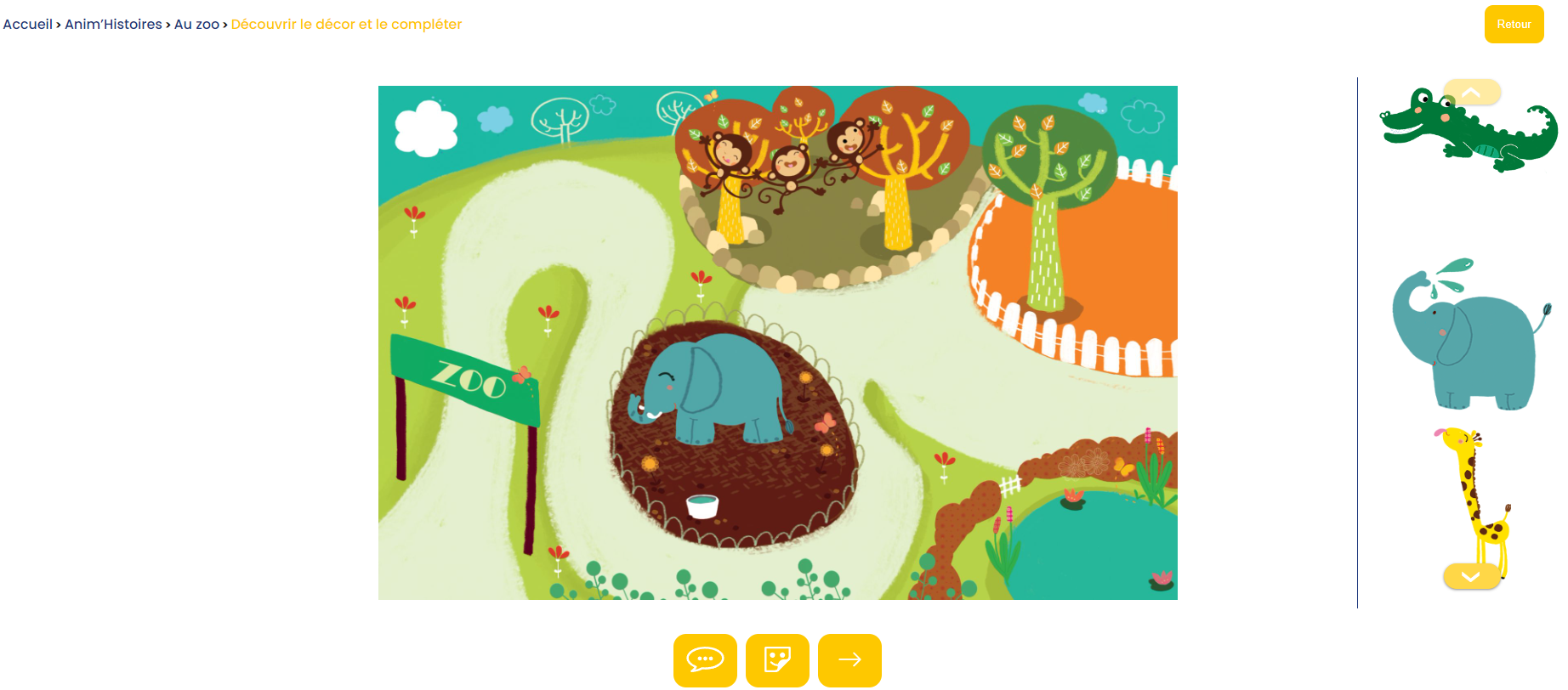
En bas de l’écran, on peut voir 3 boutons.
Le premier permet d’afficher le guide pédagogique.
Le deuxième permet de réafficher les éléments à déplacer sur le décor.
Et le troisième permet de passer à la partie suivante de l’exercice.
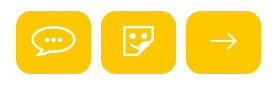
Dans cette partie, on peut parcourir les diapositives à partir des flèches en bas de l’écran.
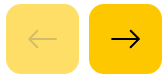
Le bouton bulle permet d’afficher et de masquer les dialogues liés à l’histoire.

Le bouton Télécharger permet de récupérer l’histoire pour pouvoir l’utiliser hors connexion.
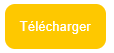
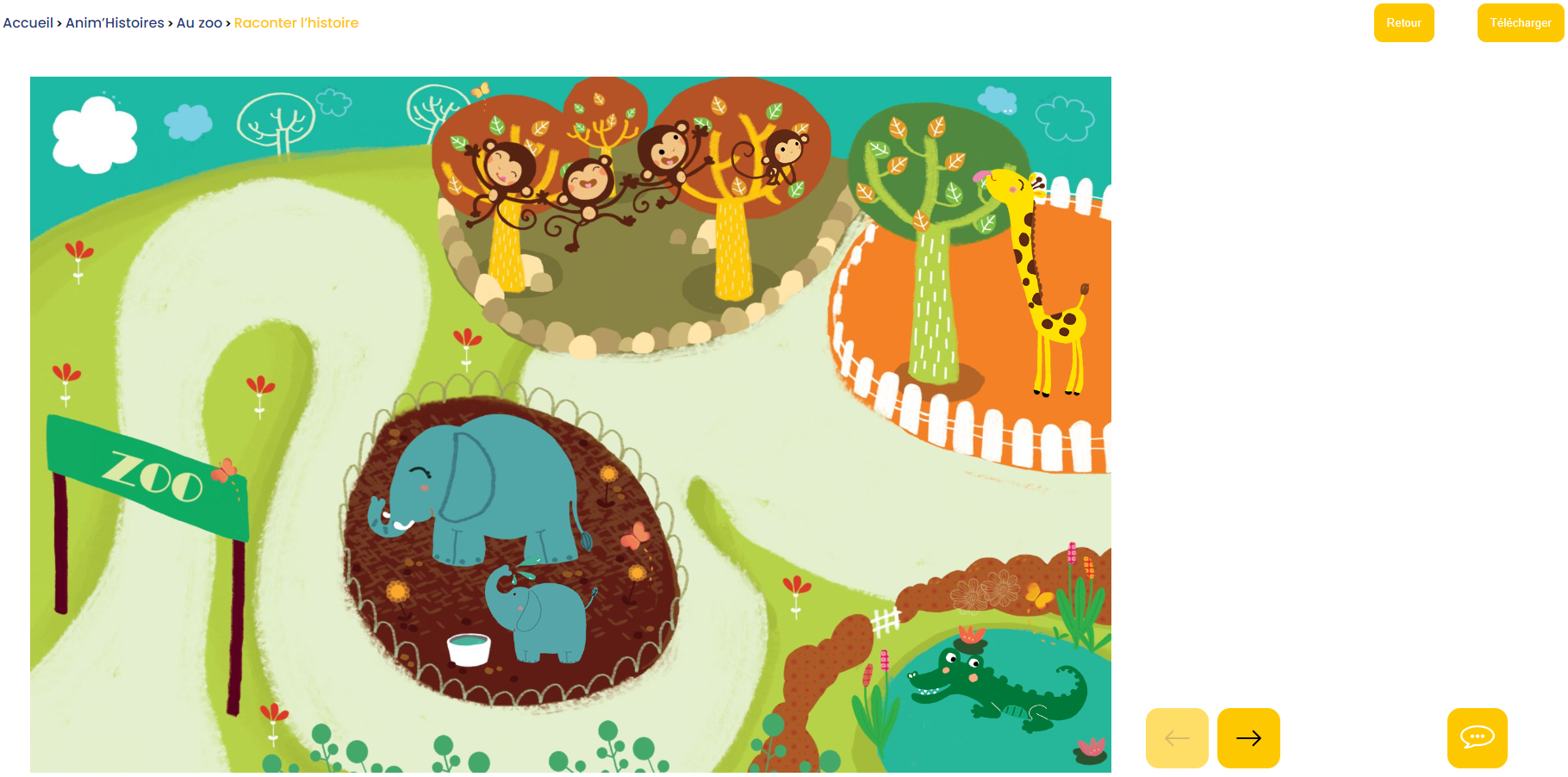
Reconstruire l’histoire
Dans cet exercice on peut glisser et déplacer les éléments sur le décor pour recréer l'histoire.
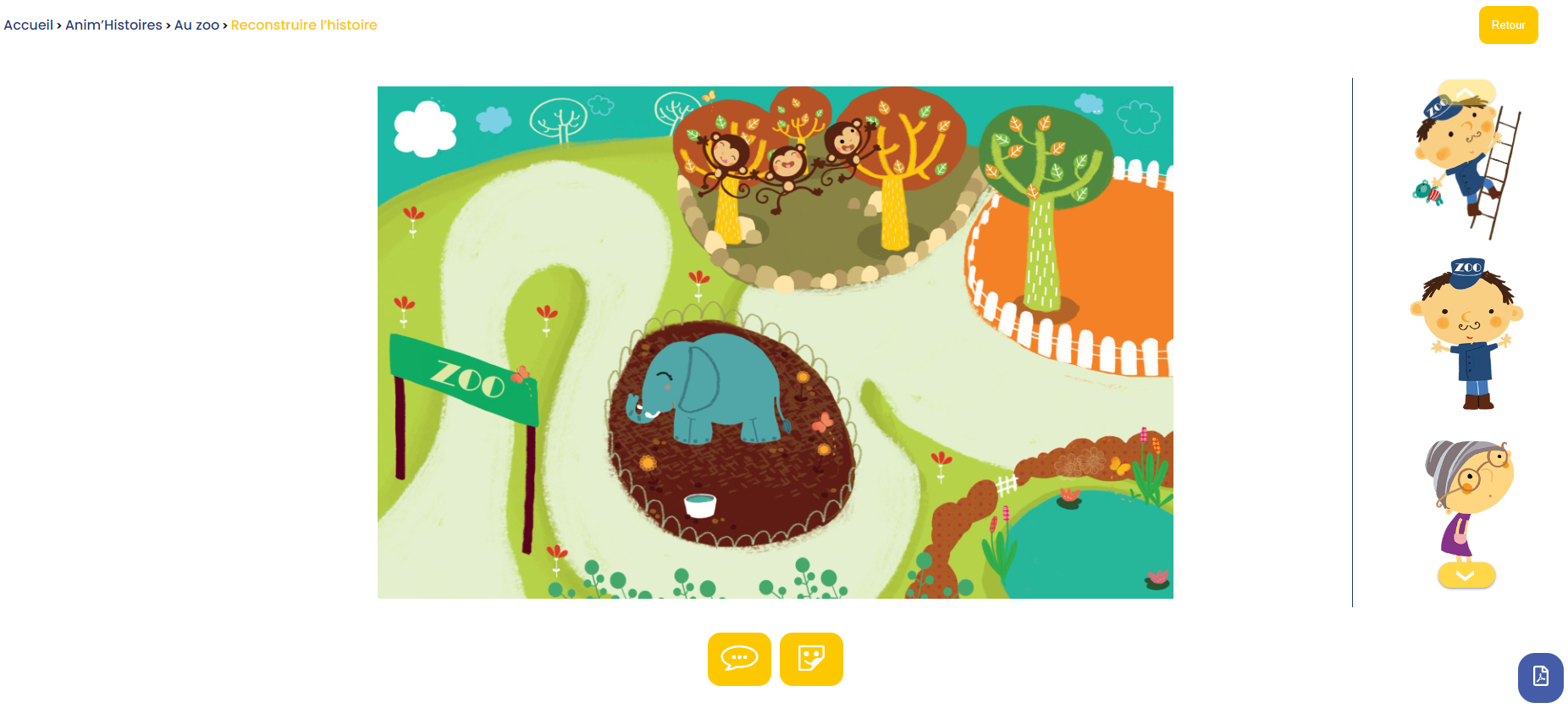
En bas de la page il y a 2 boutons.
Le premier permet d’afficher le guide pédagogique à la place des animaux à glisser.
Le second permet de réafficher les animaux.
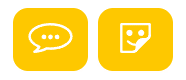
En bas à droite de cette page, le bouton avec une icône de PDF permet de télécharger le guide pédagogique de Anim'Histoires.

Mes histoires
Sur la page d'accueil Anim'Histoires, lorsqu'on clique sur « Mes histoires », on arrive sur la page permettant de créer une nouvelle histoire et de visualiser celles qui ont déjà créées.
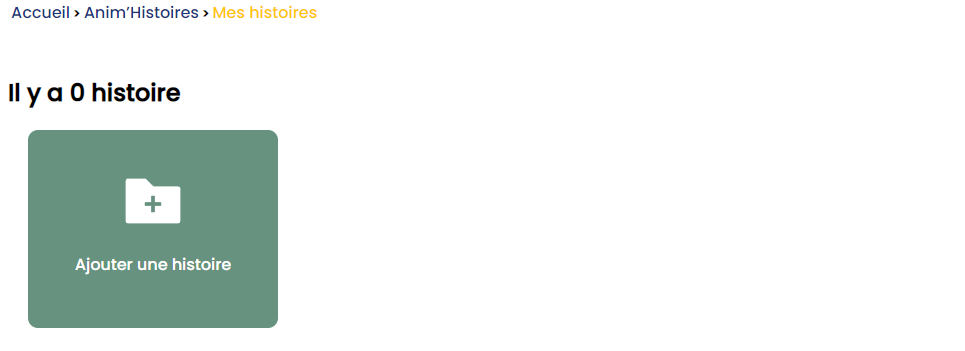
Préparation
En cliquant sur « Ajouter une histoire », une pop-up s’ouvre pour sélectionner l’univers qu’on souhaite utiliser pour cette nouvelle histoire.
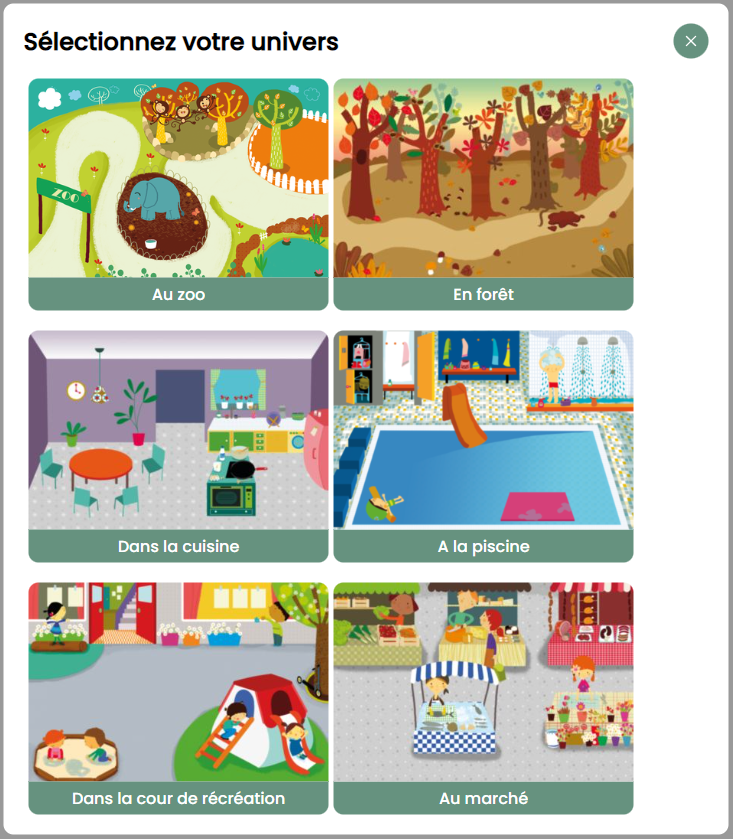
Après avoir sélectionné un univers, on arrive sur la page de création.
On peut voir la scène au centre de l’écran.
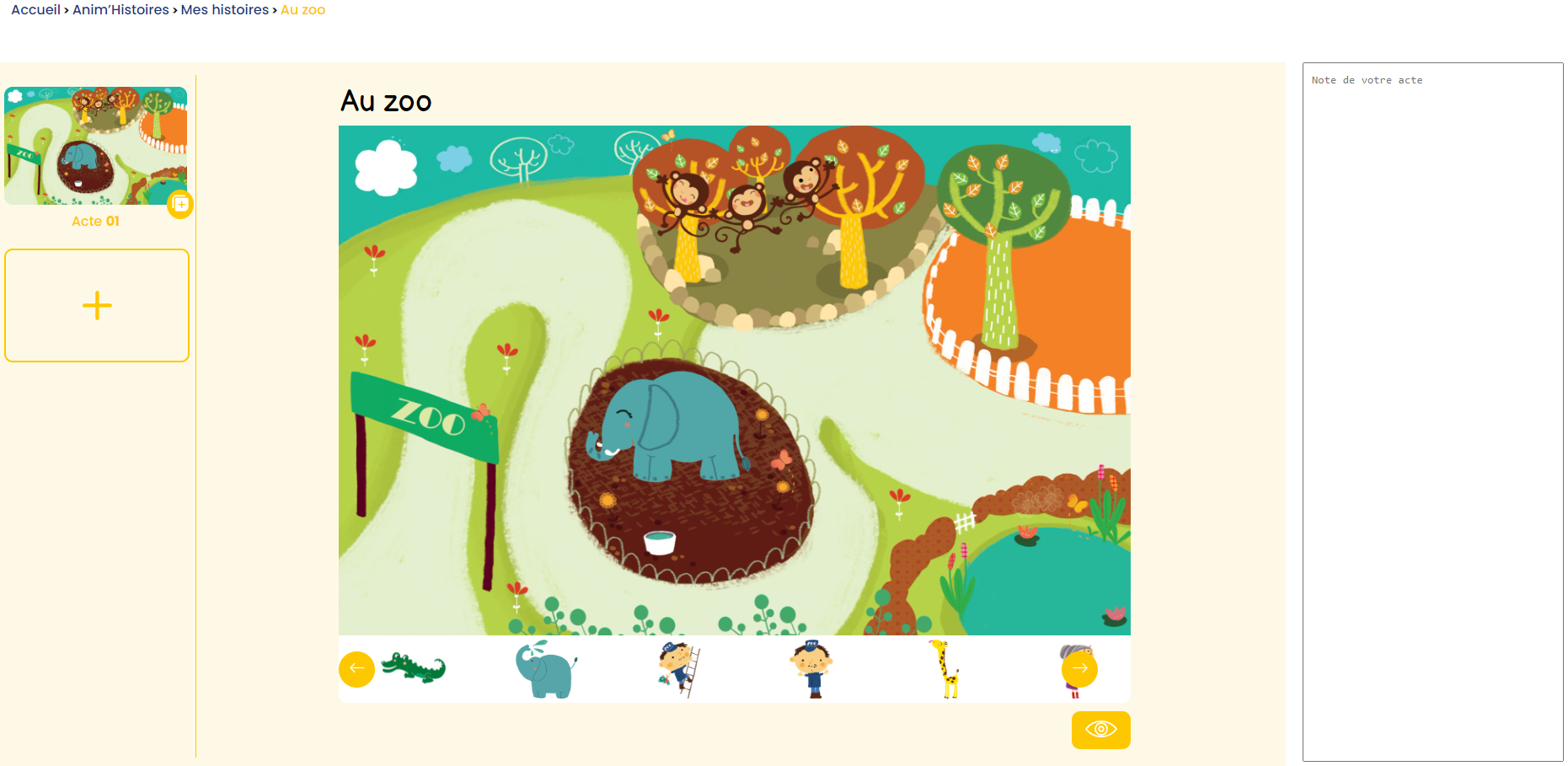
En bas de l’écran, on peut voir les éléments que l’on peut glisser sur la scène.

Sur la gauche de l'écran, on voit les « scènes » existantes (une scène correspond à une situation de l'histoire), et le bouton pour créer une nouvelle scène.
Le bouton en bas à droite de la scène existante permet de la dupliquer pour garder les mêmes éléments aux mêmes positions. Cela évite de reconstituer toute la scène à chaque fois.
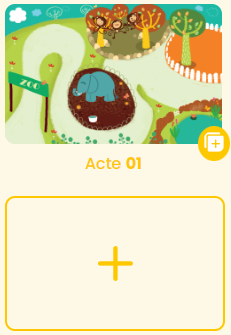
Quand il existe plus d’une scène, un bouton apparait en haut à droit des scènes pour avoir la possibilité de les supprimer.

Sur la droite de l’écran on peut voir un champ texte permettant de prendre des notes à propos de chaque scène.
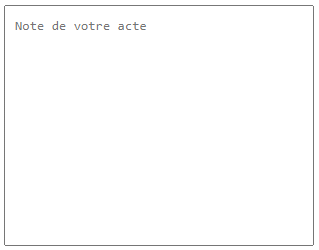
Une fois l’histoire terminée, on peut cliquer sur ce bouton visualiser et valider l’histoire.

Visualisation
De retour sur la page « Mes histoires », on peut voir l’histoire qui a été créée.
En cliquant dessus on peut la visualiser ou la modifier.
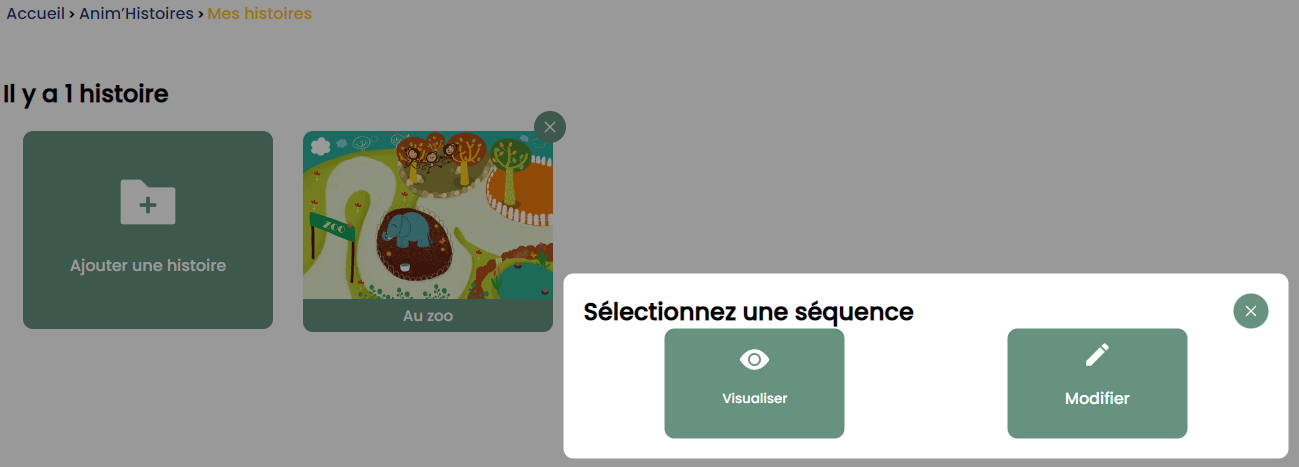
En cliquant sur visualiser, on retrouve le même environnement que pour les histoires nativement proposées dans cette Web App.
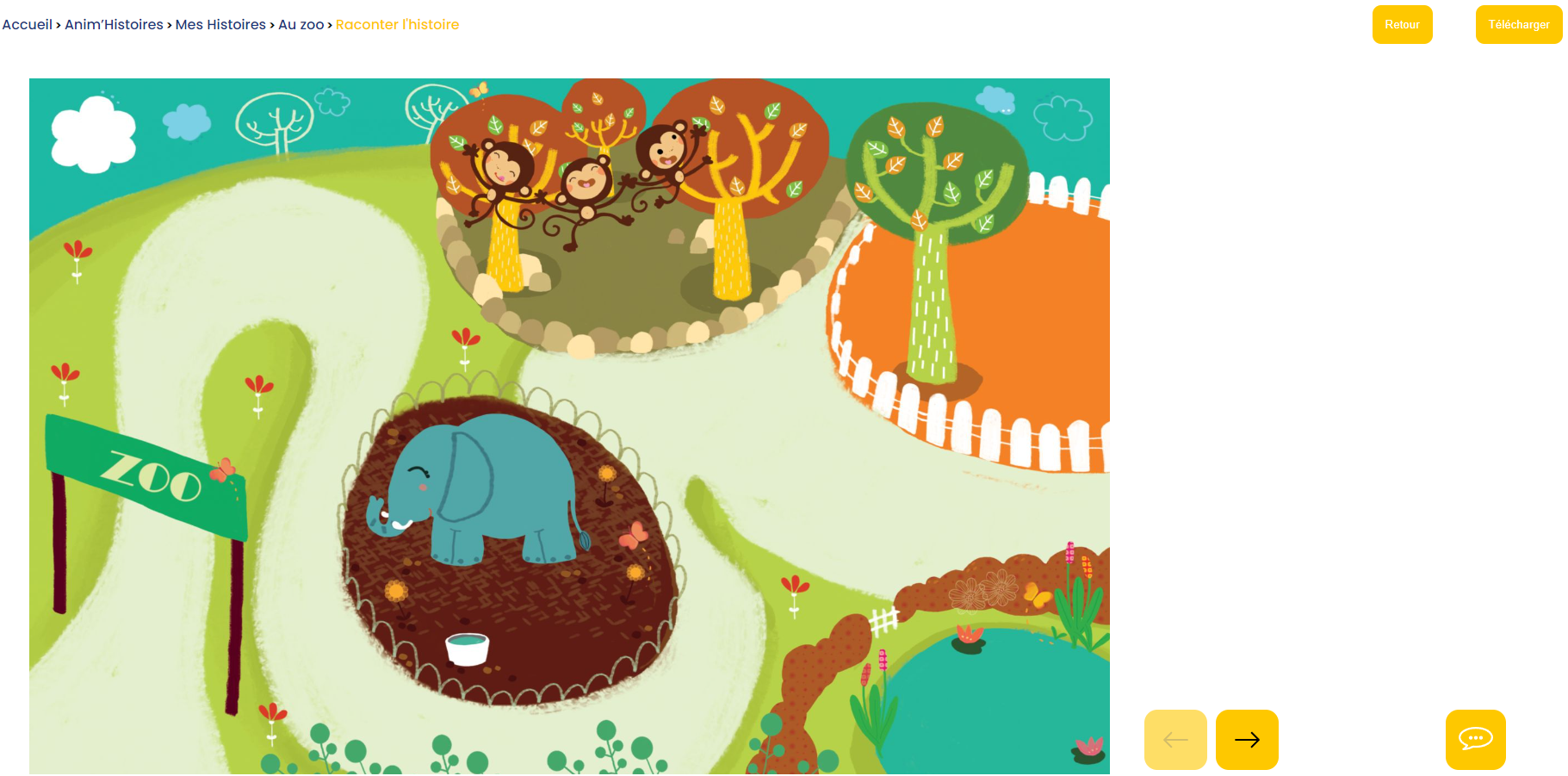
En cliquant sur modifier, on revient sur l’édition de l’histoire.